How to make a Structure Block in Minecraft
This Minecraft tutorial explains how to craft a structure block with screenshots and step-by-step instructions.
In Minecraft, a structure block is a powerful block that can be used to mark, save and load structures in your world. A structure block is an item that you can not make with a crafting table or furnace. Although you can obtain the structure block through the Creative Inventory menu on Education Edition, it is not available in Java or Bedrock through the Creative Inventory menu. For Java and Bedrock Edition, you must add the structure block to your inventory using a game command (which we show you how to do later on this page).

Let's explore how to add a structure block to your inventory.
Supported Platforms
A structure block is available in the following versions of Minecraft:
| Platform | Supported (Version*) |
|---|---|
| Yes (1.10) | |
| Yes (1.4.0) | |
| No | |
| Yes (1.4.0) | |
| No | |
| Yes (1.14.0) | |
| No | |
| Yes (1.5.0) | |
| Yes (1.4.0) | |
| Yes (1.4.0) |
* The version that it was added or removed, if applicable.
NOTE: Pocket Edition (PE), Xbox One, PS4, Nintendo Switch, and Windows 10 Edition are now called Bedrock Edition. We will continue to show them individually for version history.
Where to find a Structure Block in Creative Mode
Item ID and Name
Give Command for Structure Block
Modes for a Structure Block
There are 4 modes for a structure block. For each mode, the appearance of the structure block changes and the menu options are different. Let's take a quick look at the 4 modes.
1. Corner Mode (Mark a Structure)
Corner mode allows you to mark a structure. To do this, you will need to use 2 structure blocks that are placed at the opposite corners of the structure. In Corner mode, the Structure Block menu will have the following options:
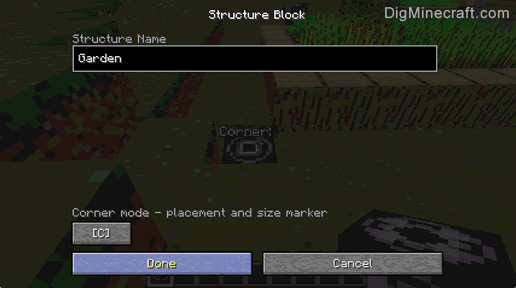
Definitions
- Structure Name: The name to assigned to a structure (such as Garden) when marking a structure in a map. This name is case-sensitive.
2. Save Mode (Save a Structure)
Save mode allows you to save a structure to a file so that it can be loaded later. In Save mode, the Structure Block menu will have the following options:
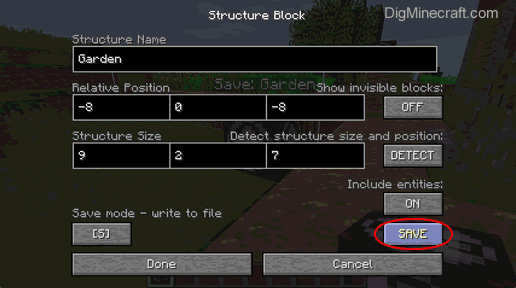
Definitions
- Structure Name: The name to assigned to a structure (such as Garden) when saving the structure to a file. This name is case-sensitive.
- Relative Position: The relative position of the structure to the structure block in X Y Z relative coordinates. Do not need to use
~when you enter these values (it is implied). - Structure Size: The size of the structure in blocks. Each of the values can not exceed 32.
- Show invisible blocks: Determines whether invisible blocks such as structure voids and air can be seen. When turned on, structure voids are displayed as small red cubes and air blocks are seen as small blue cubes.
- Detect structure size and position: Used when you have placed structure blocks in Corner mode and wish to automatically fill in the Relative Position and Structure Size values.
- Include entities: Determines whether entities found within the structure will be saved as part of the structure.
- SAVE: When clicked, it will save the structure to a file in the structures directory for this world only.
3. Load Mode (Load a Structure)
Load mode allows you to load a previously saved structure from a file. In Load mode, the Structure Block menu will have the following options:
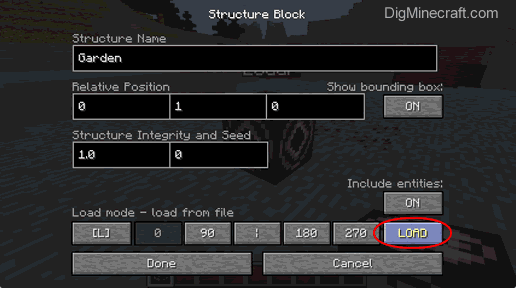
Definitions
- Structure Name: The name of the structure to load from a file. A value such as Garden would load the structure from the
Garden.nbtfile. This name is case-sensitive. - Relative Position: The location to load the structure relative. The position is relative to the structure block in X Y Z relative coordinates. Do not need to use
~when you enter these values (it is implied). - Show bounding box: Displays the bounding box to indicate where the structure will load.
- Structure Integrity and Seed: It can be a value between 0.0 and 1.0. The first value determines whether random blocks in the structure will be removed based on a seed value (ie: second value). The lower the value, the more random blocks will be removed.
- Include entities: Determines whether entities saved within the structure will be loaded as part of the structure.
- Rotation: The buttons marked 0 90 180 270 determine the rotation of the structure when loading it. For example, if you clicked the 90 button, the structure would be rotated 90 degrees from the original.
4. Data Mode (Run a Function at Natural Generation)
Data mode allows you to run a function when the map is first generated and then removes the structure block. In Data mode, the Structure Block menu will have the following options:
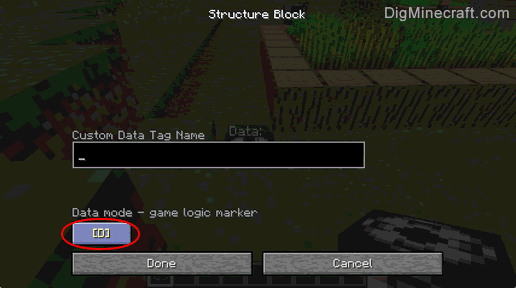
Definitions
- Custom Data Tag Name: The name of the function that you wish to run when the map is naturally generated.
Things to Do with a Structure Block
Here are some activities that you can do with a structure block in Minecraft:
Advertisements



