How to Set Time to Night in Minecraft
This Minecraft tutorial explains how to set the time to night with screenshots and step-by-step instructions.
When the game turns to day in Minecraft, you can change the time back to night with a cheat (game command). Let's explore how to set the time to nighttime using the /time command.
Supported Platforms
The /time command to change the time to night is available in the following versions of Minecraft:
| Platform | Supported (Version*) |
|---|---|
| Yes (1.3.1) | |
| Yes (0.16.0) | |
| No | |
| Yes (1.2) | |
| No | |
| Yes (1.14.0) | |
| No | |
| Yes (1.5.0) | |
| Yes (0.16.0) | |
| Yes |
* The version that it was added or removed, if applicable.
NOTE: Pocket Edition (PE), Xbox One, PS4, Nintendo Switch, and Windows 10 Edition are now called Bedrock Edition. We will continue to show them individually for version history.
Background
In Minecraft, gameplay is divided into day and night, just like in real life! During the day, you can break blocks and place blocks in new locations to build elaborate structures. And at night, monsters/mobs appear that you can battle.
When the game turns to day, you can use a cheat to change the time from day to night.
Requirements
To run game commands in Minecraft, you have to turn cheats on in your world.
Command to Set Time to Night
How to Enter the Command
1. Open the Chat Window
The easiest way to run a command in Minecraft is within the chat window. The game control to open the chat window depends on the version of Minecraft:
- For Java Edition (PC/Mac), press the T key to open the chat window.
- For Pocket Edition (PE), tap on the chat button
 at the top of the screen.
at the top of the screen. - For Xbox One, press the D-Pad (right)
 on the controller.
on the controller. - For PS4, press the D-Pad (right)
 on the controller.
on the controller. - For Nintendo Switch, press the right arrow button
 on the controller.
on the controller. - For Windows 10 Edition, press the T key to open the chat window.
- For Education Edition, press the T key to open the chat window.
2. Type the Command
In this example, we will set the time to night with the following command:
/time set night
Type the command in the chat window. As you are typing, you will see the command appear in the lower left corner of the game window. Press the Enter key to run the command.
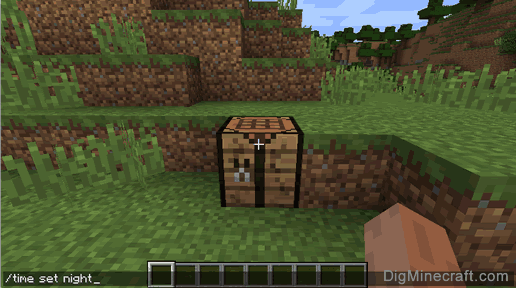
Once the cheat has been entered, the game will return to nighttime:
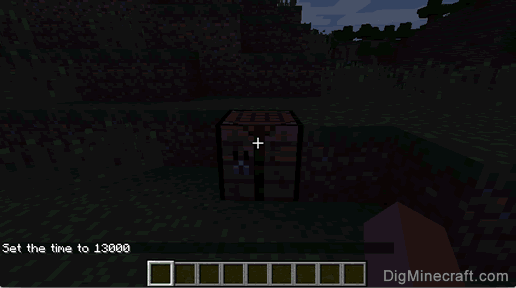
You will see the message "Set the time to 13000" appear in the lower left corner of the game window. This will reset the time on the Minecraft game to 13000 which turns the game to night.
Congratulations, you just set the game to night in Minecraft!
Time of Day Examples
The following are times that you can set in your Minecraft game:
Sunrise
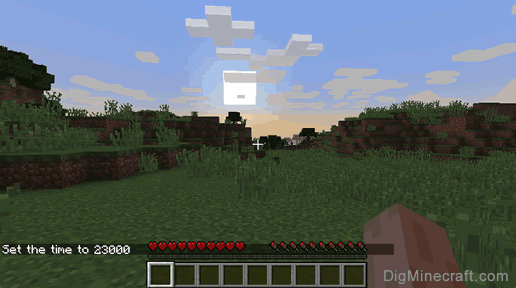
Day
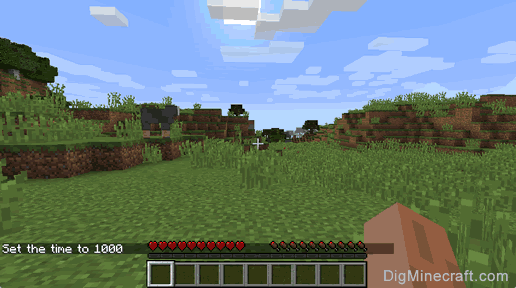
Sunset
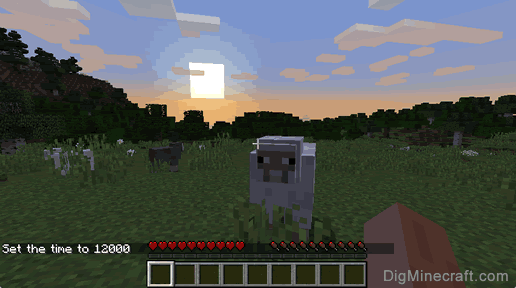
Night
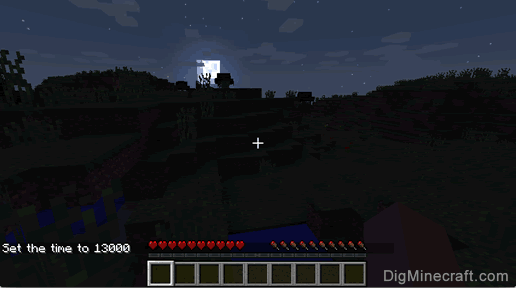
Hours of the Day
Each of the numeric values in the /time set command is a certain hour of the day. The following is a list of the hours of the day in Minecraft:
| Command | Estimated Time of Day |
|---|---|
| /time set 0 | 6:00am |
| /time set 1000 | 7:00am (day) |
| /time set 2000 | 8:00am |
| /time set 3000 | 9:00am |
| /time set 4000 | 10:00am |
| /time set 5000 | 11:00am |
| /time set 6000 | 12:00pm (noon/midday) |
| /time set 7000 | 1:00pm |
| /time set 8000 | 2:00pm |
| /time set 9000 | 3:00pm |
| /time set 10000 | 4:00pm |
| /time set 11000 | 5:00pm |
| Command | Estimated Time of Day |
|---|---|
| /time set 12000 | 6:00pm (sunset/dusk) |
| /time set 13000 | 7:00pm (night) |
| /time set 14000 | 8:00pm |
| /time set 15000 | 9:00pm |
| /time set 16000 | 10:00pm |
| /time set 17000 | 11:00pm |
| /time set 18000 | 12:00am (midnight) |
| /time set 19000 | 1:00am |
| /time set 20000 | 2:00am |
| /time set 21000 | 3:00am |
| /time set 22000 | 4:00am |
| /time set 23000 | 5:00am (sunrise/dawn) |
Other Time Cheats
You can use other time commands in Minecraft such as:
Advertisements











