How to use a Structure Block to Mark a Structure (Corner Mode) in Minecraft
This Minecraft tutorial explains how to use a structure block (in Corner mode) to mark a structure with screenshots and step-by-step instructions.
In Minecraft, you can use a structure block to mark a structure in your world and then save and load that structure wherever you want to make custom maps.

Let's explore how to use a structure block in Corner mode to mark a structure.
Required Materials
In Minecraft, these are the required materials for this tutorial:
Steps to Use a Structure Block in Corner Mode
1. Place the first Structure Block
To mark a structure, you will need 2 structure blocks. These blocks will be used to mark the opposite corners of the structure. In this tutorial, we are going to mark a garden as a structure, then we can save and load this garden wherever we want in the game.
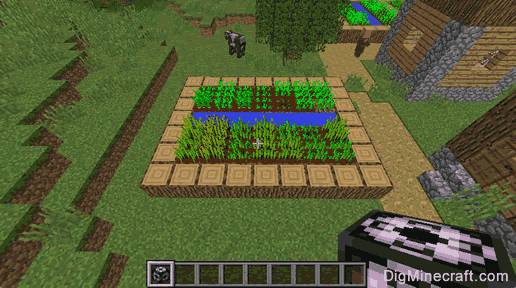
So let's start by placing the first structure block in the front left corner of the garden. Because we want the first structure block to be lower than the garden, we had to break the grass block and then place the structure block in the hole.
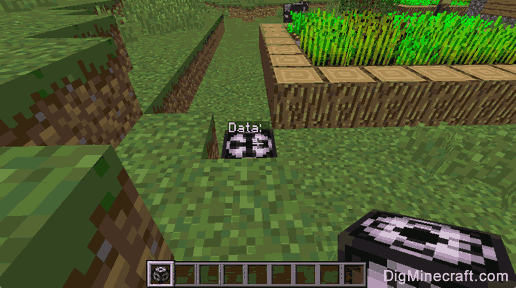
You should now see the structure block next the garden.
2. Program the first Structure Block
Next, right click on the structure block to open the Structure Block menu. The structure block will default to Data mode, but we need to program the first structure block in Corner mode.
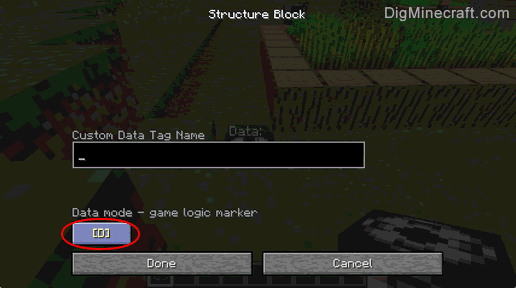
To change to Corner mode, click on the [D] button and cycle through the different modes until the button says [C]. It will take 3 button clicks to get to this mode (Data → Save → Load → Corner).
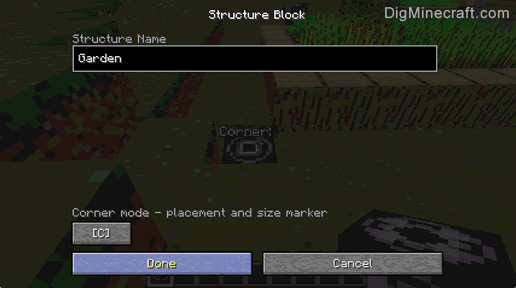
Next, enter a name for the structure. In this example, we will enter Garden as the name for our structure. When you are finished, click on the Done button.
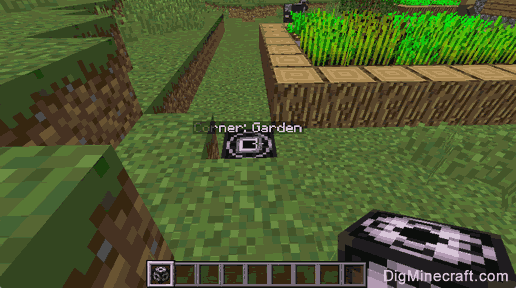
Your structure block should now display the name Corner: Garden and will be programmed as the first corner for the structure called Garden. Notice that the appearance of the structure block changed to:

This indicates that the structure block is currently in Corner mode.
3. Place the second Structure Block
Next, place the second structure block to mark the opposite corner for the structure. In this tutorial, we need to make sure that the structure block is 1 block higher than the garden (including the tops of the plants).
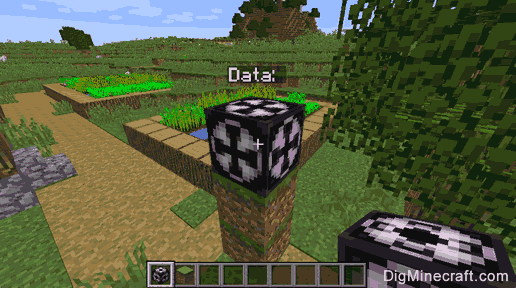
We have placed down 2 grass blocks first and then our structure block on top of those blocks.
4. Program the second Structure Block
To program the second structure block, right click to open the Structure Block menu.
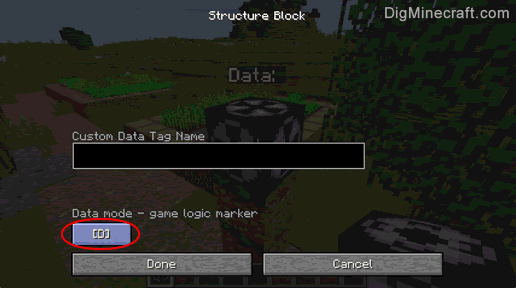
Again, change to Corner mode by clicking on the [D] button and cycling through the different modes until the button says [C]. You will need to click 3 times to get to Corner mode (Data → Save → Load → Corner).
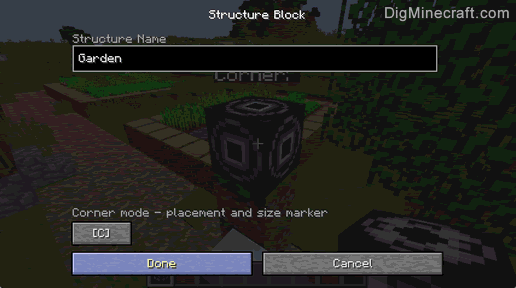
Enter the same name for the structure as you did for the first structure block. In this example, we will again enter Garden as the name for our structure. When you are finished, click on the Done button.
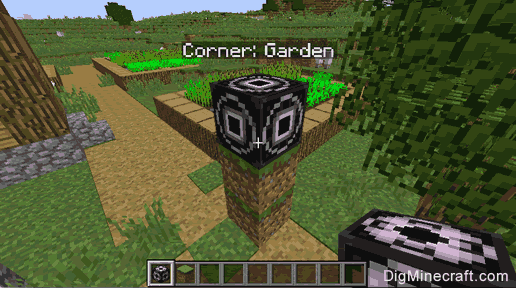
Your structure block should now display the name Corner: Garden and will be programmed as the second corner for the structure called Garden.
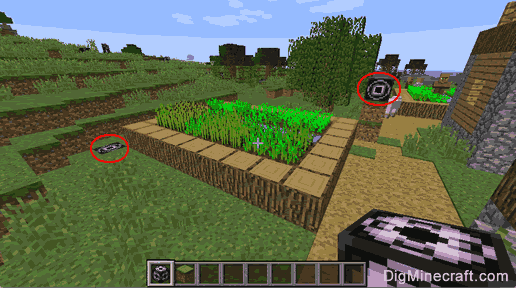
As you can see, the 2 structure blocks are in opposite corners to mark the structure.
Congratulations, you just learned how to use Corner mode to mark a structure using a structure block in Minecraft. Next, we will show you how to use the structure block to save this marked structure.
Things to Do with a Structure Block
Here are some activities that you can do with a structure block in Minecraft:
Advertisements


