Increase the size of a map using a Cartography Table in Minecraft
This Minecraft tutorial explains how to use a cartography table to increase the size of a map with screenshots and step-by-step instructions.
In Minecraft, there are different sizes of maps. You can use the cartography table to upgrade your map to a much larger size. Let's explore how to do this.
Required Materials
In Minecraft, these are the materials you can use to increase the size of a map using a cartography table:
Steps to increase the size of a map using a Cartography Table
1. Place the Cartography Table
To use a cartography table, first, select the cartography table in your hotbar. If you don't have a cartography table in your inventory, you can quickly make one with a crafting recipe for a cartography table.
Next, position your pointer (the plus sign) on the block where you want to place the cartography table. You should see the block become highlighted in your game window.
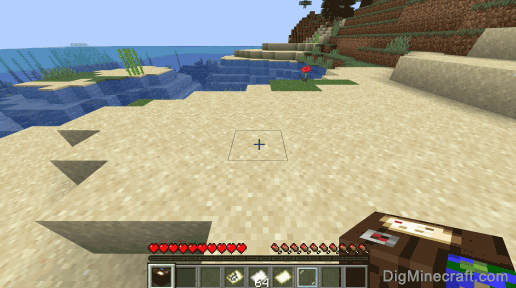
The game control to place the cartography table depends on the version of Minecraft:
- For Java Edition (PC/Mac), right click on the block.
- For Pocket Edition (PE), you tap on the block.
- For Xbox One, press the LT button on the Xbox controller.
- For PS4, press the L2 button on the PS controller.
- For Nintendo Switch, press the ZL button on the controller.
- For Windows 10 Edition, right click on the block.
- For Education Edition, right click on the block.
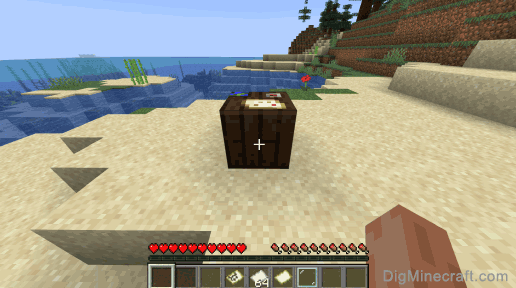
2. Add a Map
Next, place a map in the top slot of the cartography table. This is the map that want to make bigger.
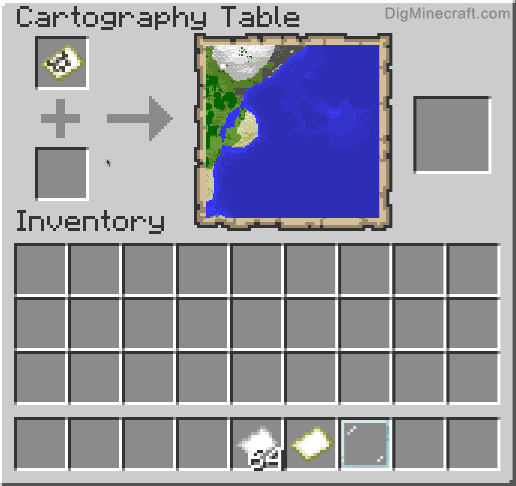
3. Add Paper
Now place a paper in the second slot of the cartography table.
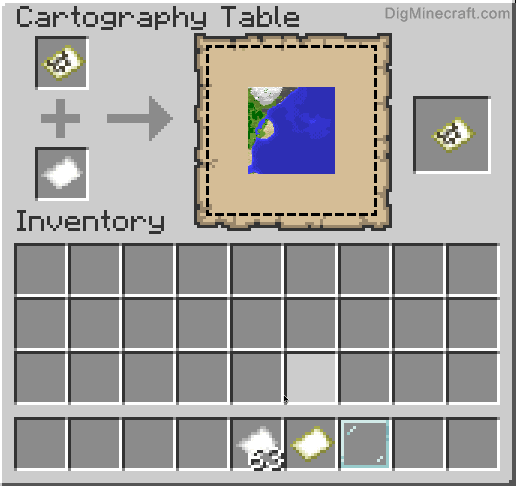
The larger map will appear in the result box.
4. Move the Bigger Map to Inventory
Now that you have made a larger map in the cartography table, you need to move the new map to your inventory.
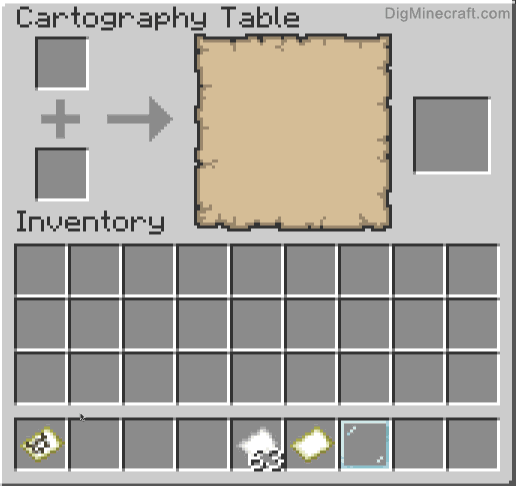
5. Open the Map
When you open the new larger map, you will see that the map detail is not completely filled in. Travel around your world to fill in the missing detail.
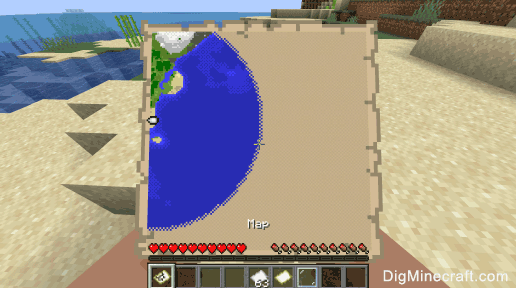
Congratulations, you just learned how to use a cartography table to make a bigger map in Minecraft!
Other Things to do with Cartography Tables
Here are some other activities that you can do with cartography tables in Minecraft:
Advertisements




