Understanding the Coordinate System in Minecraft
This Minecraft tutorial explains how the coordinate system (XYZ) works as well as how to find your coordinates in Minecraft with screenshots and step-by-step instructions.
How the Coordinate System Works
The Minecraft map is divided into XYZ coordinates. Each of the X, Y and Z values is used to indicate your position in the map.
Here is how the coordinate system works:
- X - Determines your position East/West in the map. A positive value increases your position to the East. A negative value increases your position to the West.
- Y - Determines your position up/down in the map. A positive value increases your position upward. A negative value increases your position downward.
- Z - Determines your position South/North in the map. A positive value increases your position to the South. A negative value increases your position to the North.
Coordinates can be written as either absolute or relative positions.
Absolute Coordinate
When a coordinate is written as a number, it is an absolute coordinate and refers to a specific position in the world.
For example, 119 76 237 is an absolute coordinate and can refer to only one specific location in your map.
Relative Coordinate
When a coordinate is written with a tilde ~ notation, it is a relative coordinate in the game.
For example, ~1 ~2 ~1 is a relative coordinate which refers to a position that is 1 block East, 2 blocks upward, and 1 block South of the current position in the map.
~ ~1 ~ which is one block above the command block.How to Find your Coordinates
Now you can quickly and easily find your coordinates in Minecraft Java Edition (PC/Mac), Pocket Edition, Windows 10 and Education Edition with the /tp command. Let's explore how.
1. Open the Chat Window
The easiest way to run a command in Minecraft is within the chat window. The game control to open the chat window depends on the version of Minecraft:
- For Java Edition (PC/Mac), press the T key to open the chat window.
- For Pocket Edition (PE), tap on the chat button
 at the top of the screen.
at the top of the screen. - For Windows 10 Edition, press the T key to open the chat window.
- For Education Edition, press the T key to open the chat window.
2. How to Find your Coordinates
You can easily find your current XYZ coordinates in Minecraft with the following /tp command:
/tp ~ ~ ~
Type the command in the chat window. As you are typing, you will see the command appear in the lower left corner of the game window. Press the Enter key to run the command.
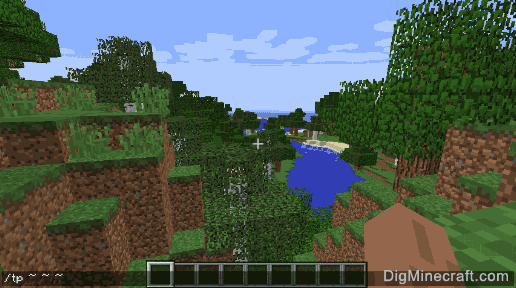
Since we are using the /tp command to teleport ourselves to our current location, Minecraft will display our current coordinates in the lower left corner of the game window.
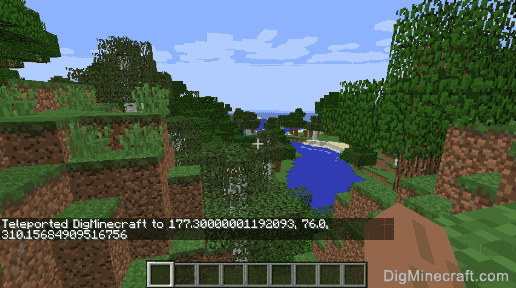
In this example, our current XYZ coordinates in the map are:
XYZ: (177,76,310)
For simplicity, we are going to round our coordinates, even though the /tp command shows the coordinates with decimal places.
Congratulations, you just learned how to use the /tp command to find your coordinates in Minecraft!
How to Open the Debug Window to see your Coordinates
You can also view your XYZ coordinates in Minecraft Java Edition (PC/Mac) by opening the debug window.
To open the debug window, press the F3 key in Windows or fn + F3 key on the Mac.
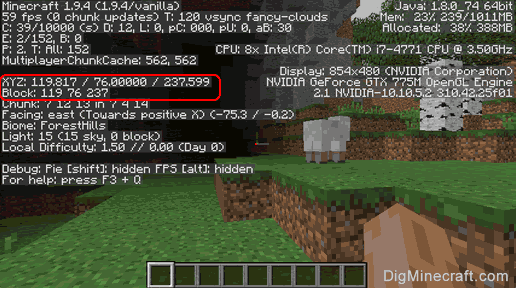
This will bring up the debug screen where you can see your current XYZ coordinates in the game. In the picture above, we've circled where the coordinates will appear in the debug window.
In this example, our current XYZ coordinates in the map are:
XYZ: 119.817 / 76.00000 / 237.599
How to Hide the Debug Window
When you are done viewing your coordinates, you can close the debug window in Minecraft Java Edition (PC/Mac). To close the debug window, press the F3 key in Windows or fn + F3 key on the Mac.
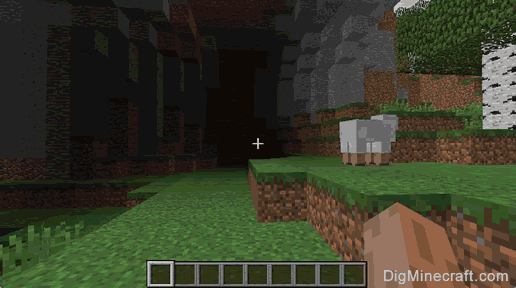
Your screen will go back to normal.
Congratulations, you just learned how to use the coordinate system in Minecraft!
Advertisements